

When I click the upper-left corner, switch between my recent apps.Īll of these options are enabled by default. When I point to the upper-right corner, show Search, Share, Start, Devices, and Settings.ĭ. When I swipe in from the left edge, switch between my recent apps instead of showing a list of them.Ĭ. (If disabled, option b and d will also be disabled).ī. On the right side, you will find four options:Ī.

In the Metro panel, navigate to PC & devices -> Corners & edges from the left side.Ĥ. Next, choose the Change PC settings from the slide-out panel.ģ. Move your mouse to the bottom/upper-right corner to show the charm bar, and then choose Settings.Ģ. Uncheck the option that you find unnecessary, and it will be disabled.ġ. These three options are enabled by default. Under the Corner navigation section, you will find three options that relate to the hot corners: showing the charms when your mouse is on the upper-right corner, showing the recent apps list when your mouse is on the upper-left corner, and replacing Command Prompt with Windows PowerShell. In the Taskbar and Navigation properties window, switch to the Navigation tab. If the taskbar is hidden, move your mouse over the area, and it will show up automatically.Ģ.
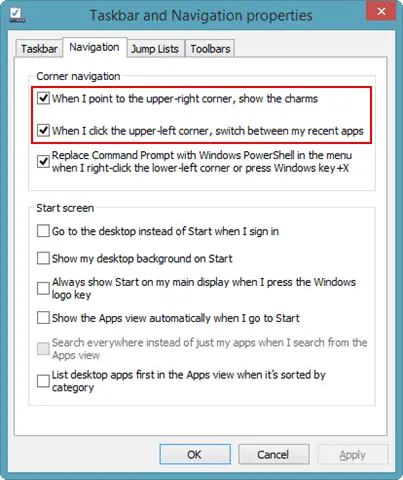
Go to the Desktop view, right-click on the taskbar, and choose Properties. Adjust using the traditional desktop view:ġ. You can tackle this through two different methods. If you do not use the feature, you can disable it to prevent accidental clicks when you are working. However, this feature mostly targets touch screen users, so normal desktop users may not find it useful. Windows 8 lets users take advantage of the corners of the screen to switch between apps or access common settings faster.


 0 kommentar(er)
0 kommentar(er)
